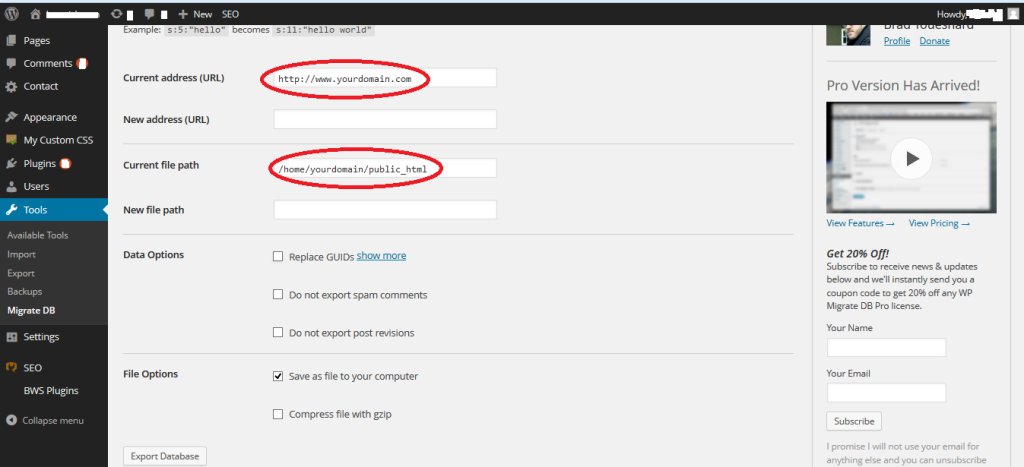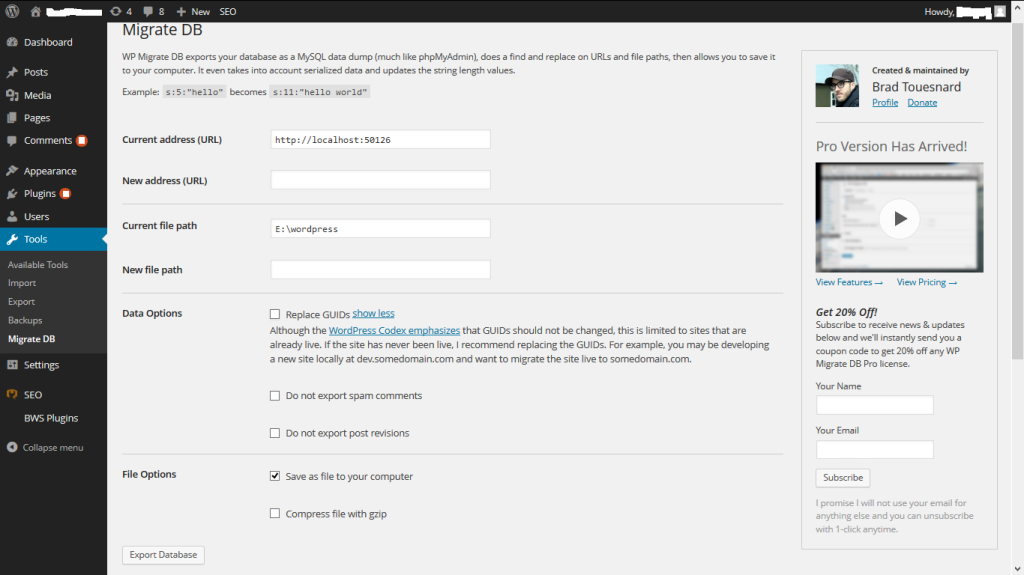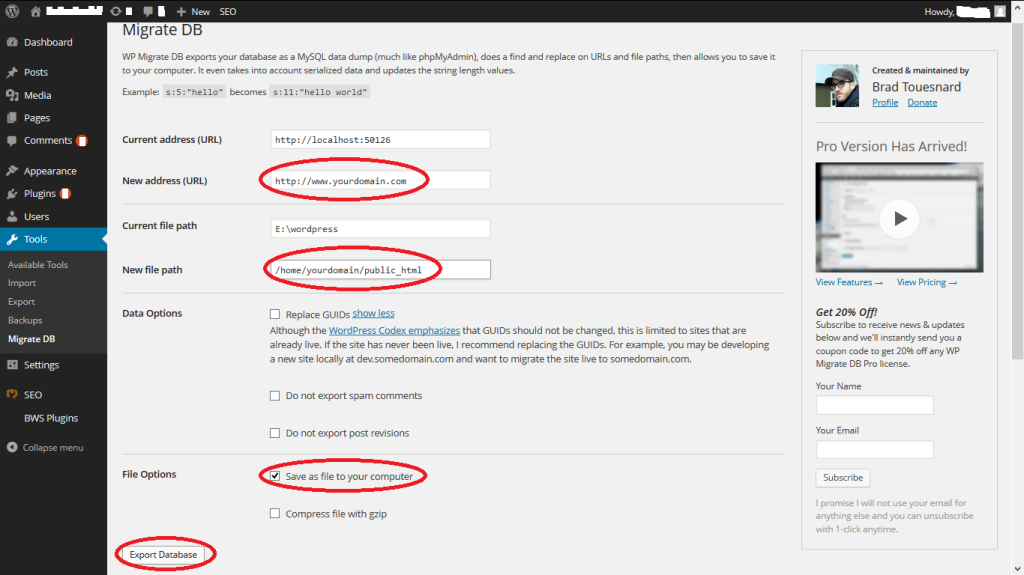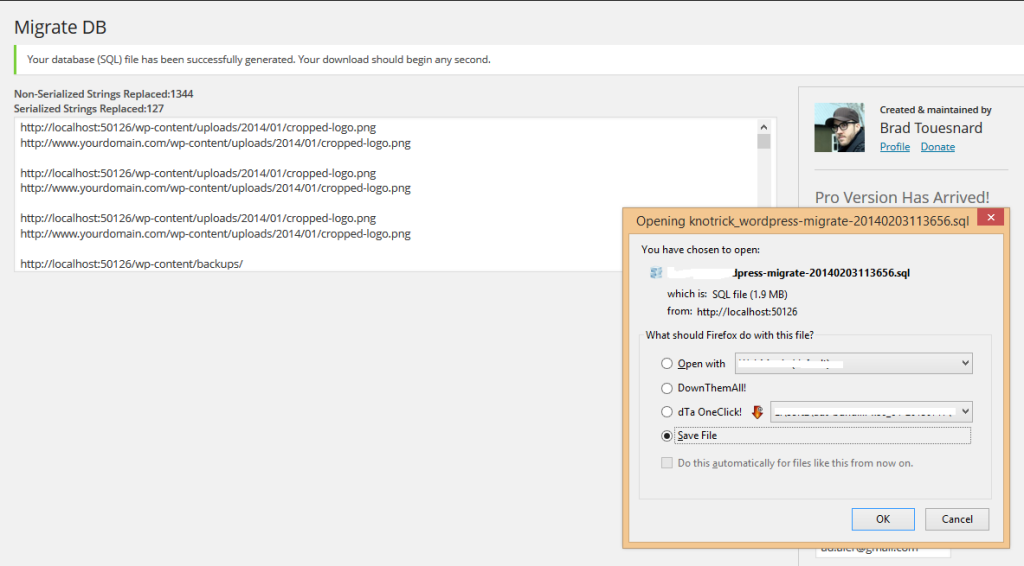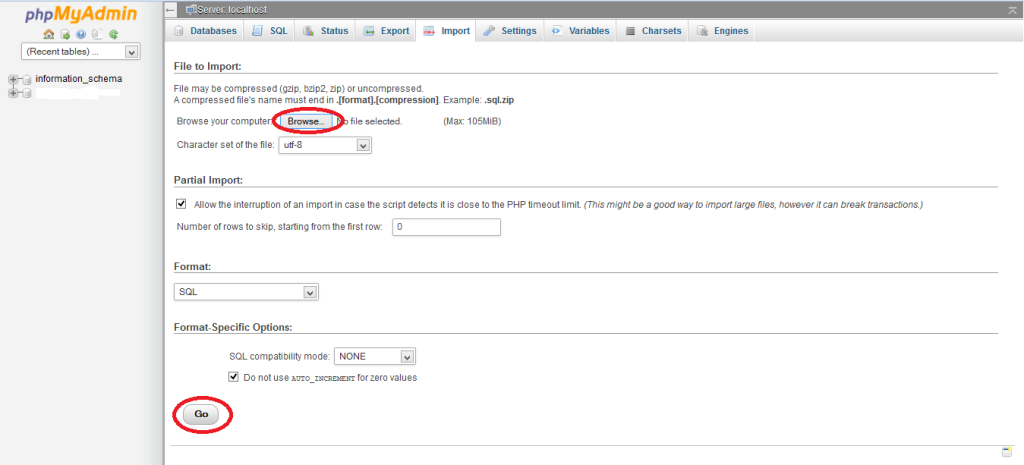You may have come across many articles trying to help you out to move wordpress website from localhost to server, but you reaching this page will surely mark an end to your search of the topic. I myself got stuck up doing so and going through the process I got this easy way out. As it is said “A lazy man finds the easiest way to get things done”. However it took hard work to get this solution as those mentioned on other websites were either halfway or just noway.
First things First :
As you begin with your wordpress installation you should remember that the database name that you have on the local machine should be same as the database name of your server machine, also replicate the credentials so that there are no config issues. Using different versions of wordpress or plugins on either side of the installation could cause problems in judging the rights and wrongs for the website for eg. if you use a plugin that changes the look and feel of the website on the serer side but not on the local side or even the version difference in that case could matter a lot as you may work over the look and feel differently on the local machine and its server counterpart. Assuming your website is ready locally and now you want to transfer it to the server lets start by installing wordpress on the server. While setting up wordpress on the server remember to use the same database name and credentials that you have for your localhost as stated at the beginning. This is very important before we move to our actual procedure. Get all the plugins you have used locally, installed on the server too. Tools you need before beginning : WP Migrate DB plugin phpMyAdmin MySQL Workbench or any other my SQL GUI you are currently using
Follow these Steps :
1) Open the WP Migrate DB plugin on localhost and server machine. Go to Tools -> Migrate DB.
2) Copy the Current address (URL) from the server plugin panel to New address (URL) on the localhost plugin panel. Similarly copy the Current file path from the server plugin panel to New file path on the localhost plugin panel.
3) Check the box “” and Click Export Database.
4) Once done you will see the process running and the links in the database are modified from localhost to yourDomainName.com.
5) If you have pop up blocker there will be a message bar waiting for your action just below your address bar in the browser. Else a download window opens automatically.
6) Save the file to your computer.
7) Now Go to your cpanel and look for phpMyAdmin and open it.
8) Go to the Import tab and Click on Browse to go to the saved local file. Once selected click Go button.
9) You are done, however if the export fails, please go to step 10 else go to step 11.
10) Open the created file in a text editor and copy it to the phpMyAdmin Sql tab and Click Go, the status or reason for denial will be stated below. Most of the times it is database already present error, if this happens to be the reason just drop the database and run the sql file again. This will resolve the issue and the database is transferred to the server.
11) Copy your wp-content folder from local installation to server replacing all files on the server. You can use a FTP client like FileZilla for this purpose.
The above procedure guides you to move wordpress website from localhost to server seamlessly.
However if you get stuck up somewhere kindly drop a comment and we will surely try to help you.